Elo backs every Elo touchscreen product and solution, before and after the sale. Technical Support Addresses questions on drivers (installing, removing, supporting files), hardware (screens, monitors, controllers, peripherals) as well as troubleshooting procedures and general system issues. Elo makes touchscreen displays, monitors, computers and components. Elo has over 25 million touchscreens installed worldwide. Windows operating systems automatically apply a generic driver that allows users to benefit from basic touch functions; however, advanced features will not be available until the proper files are installed. When enabled by required software, the touchpad.
Elo Mouse Touch Driver Windows 10
- Elo makes it easy for customers to quickly create and deploy self-service solutions. Designed as a modular, enterprise-ready platform – simply select a stand, touchscreen and Elo Edge Connect™ accessories. Choose from our modular system – stands, displays, and edge connect accessories.
- New Elo Touch Monitor ET1715L-8CWB-1-G E292567 17” New Old Stock 5 out of 5 stars (2) 2 product ratings - New Elo Touch Monitor ET1715L-8CWB-1-G E292567 17” New Old Stock.
This post talks about the simple methods to Download, Install, and Update Touchpad Lenovo IdeaPad 320 Drivers.
Walking down the memory lane, we realize that the mouse has always been one of the core computer peripherals. Whether you want to move the cursor around or select an option, that little tool is what you need. In the case of laptops, we have touchpads to make computing easier for us. But, if even the touchpad stops functioning, then it seems like a piece of bad news. The reason for which touchpads behave erratically is outdated drivers. Therefore, through this post, we discuss the methods to update Lenovo IdeaPad 320.
Why are we talking about Lenovo IdeaPad 320? Well, the reason is simple. Lenovo is among the renowned laptop brands. And, IdeaPad 320 is its latest series of laptops.
Elo Touch Mice & Touchpads Driver Download For Windows 10 Free
Now, without taking up much of your time, let’s walk you through the best ways to download driver for the touchpad on Lenovo IdeaPad 320.
Recommendation: Quick Driver Updater
However, if you have already downloaded the touchpad driver on Lenovo IdeaPad 320, then you can skip this part. You can directly move to the method of updating Lenovo IdeaPad 320 touchpad drivers. The best method or we can say the most recommended method of doing so is Quick Driver Updater. Here is the link from where you can download this all-in-one solution of your driver-related issues.
How to Download Driver for the Touchpad on Lenovo IdeaPad 320
There are two ways to download and update touchpad Lenovo IdeaPad 320 drivers. For all the users who are a bit familiar with drivers, there is a manual method. And, for the novice users and ones who want an easy way out, there is an automatic way. Let’s begin with the manual one.
The Manual Way to Download Driver for Touchpad on Lenovo IdeaPad 320
Downloading and updating Lenovo IdeaPad 320 drivers manually is a daunting thing to do. Some users might even need to beat their brains out for doing it. Still, if you want to try it, then below is the easiest manual way to install touchpad Lenovo IdeaPad 320 drivers.
Get Touchpad Lenovo IdeaPad 320 Drivers via the Official Website
You can manually download driver for touchpad Lenovo IdeaPad 320 through Lenovo’s official website. Here are the steps to do it.
- Visit Lenovo’s official website.
- Click on Support.
- Scroll down to Popular Resources and click on Drivers & Software.
- Click on Detect Product and wait for the website to complete the detection.
- Once your device gets identified, download the required touchpad drivers for Lenovo IdeaPad 320.
The above manual method seems complicated or does not work for you? If yes, then don’t panic. We have the ultimate solution for all your driver related issues.
Quick Driver Updater: Update Drivers in a Snap of Fingers
The manual method to download, install, update, and reinstall touchpad Lenovo IdeaPad 320 drivers is cumbersome. Thus, here we’ve got a simple way to update drivers in a jiffy. All that you are required to do is, download and install Quick Driver Updater. This utility not only upgrades the drivers but also elevates the device’s performance as a whole.
Below we discuss how to update touchpad Lenovo IdeaPad 320 drivers via this incredible software.
How to use Quick Driver Updater for Updating Touchpad Lenovo IdeaPad 320 Drivers
To download and install touchpad drivers on Lenovo IdeaPad 320, you simply need to follow the below steps.
Step 1: Download and install Quick Driver Updater.
Step 2: Launch it.
Step 3: After Quick Driver Updater opens, select Scan from the left pane.

Step 4: Once the scan completes, click on Update All to upgrade all the outdated drivers.
How easy it is to download and update touchpad Lenovo IdeaPad 320 drivers, right? Just 4 steps and you are done. Quick Driver Updater not only lets you upgrade drivers quickly but also helps resolve various performance issues, and makes it capable to run graphic intensive games/videos with ease. Moreover, it also makes your device up to 50% faster. Thus, to update all the drivers effortlessly and have a snappier computing experience, don’t think twice before installing Quick Driver Updater, i.e., the best driver update utility.
In this post, we discussed the ways to download the driver for the touchpad on Lenovo IdeaPad 320. We suggest you install and update touchpad drivers via the best driver updater to take the device’s performance a notch up. Lastly, before bidding adieu, don’t forget to subscribe and bookmark Innovana Blog for more such tech solutions and updates.
Notes
- The APR driver(s) currently support 32 bit versions of Vista, WEPOS, XP Professional, and XP Home.
- The APR driver must not be installed on a system that currently has the XP Universal 'XPU' driver installed (AccuTouch, IntelliTouch, CarrollTouch, SurfaceCapacitive driver). XPU must be un-installed before proceeding with the APR driver install. XPU uninstall procedure
- Driver version 1.0 and 2.0 had a method for user calibration, version 2.10 and later do not. Factory calibration should be used regardless, since as factory calibration is more accurate than user calibration. If the user calibrated, the easiest way to recover is to un-install/re-install the driver; factory calibration will then be used.
- It is best to install the APR driver before connecting the APR hardware.
- The APR driver(s) do not support 'Stand-By mode' – sleep mode.
Installation
- Before installing the APR driver, go to Windows Control Panel > Add/Remove programs > Remove any Elo driver from the list.
- Do not connect the APR USB cable at this time.
- Run the driver package or CD to install the APR driver. Once installed, you will see the 'Setup Complete' screen.
- After install, connect the APR USB cable to the PC. The flash file transfer will begin, and touch will be functional after this process completes. This process may take several minutes.
Correct installation will show the APR controller under 'Mice and other pointing devices' as shown.
Removal
- In Control Panel, Add/Remove Programs, select Elo XP Universal Driver, then click the Change/Remove button.
- Close or cancel the Found New Hardware wizard if it appears.
- After removal, the file folders remain intact; only the system files and Control Panel icon are removed.
- Also, after removal, the secondary registry entries and the USB portion of the primary registry entries remain intact.
Troubleshooting
If one connected the APR USB cable, and clicked on the 'Next' button from the New Hardware Wizard screen, the PC will attempt to install the USB driver for it, and any incorrect/left over files from the previous uninstalled drivers may cause the APR controller to appear under HID in Device Manager as an USB device with a yellow exclamation point.
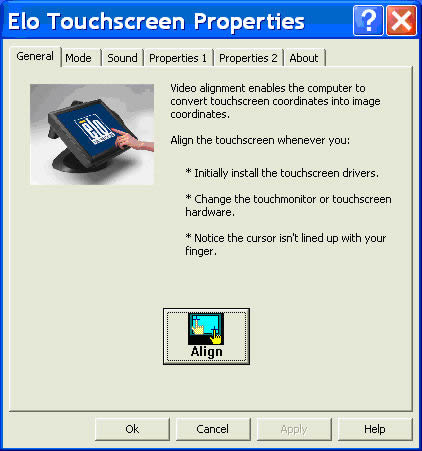
And/or installing the driver produces this error:
To correct this problem, do the following:
- From the Windows Device Manager, right mouse click on the and select 'Uninstall', then Unplug the APR USB connector.
- Go to C:Windowsinf or C:WINNTinf folder and delete all OEMx.inf that has 'Elo Touch Solutions' in the header – see example below. Double click on the OEMx.inf to see the header. You must review each OEMx.inf file found in this folder.
Also delete the OEMx.PNF files that is paired with the OEMx.inf - for example: if you deleted OEM2.inf you must also OEM2.PNF out of the same folder. - From the run command, type regedit, OK.
- Go to HKEY_LOCAL_MACHINESYSTEMCurrentControlSetServices.
Delete 2 keys below: Elomoufiltr and EloUsb.
You may have to right click on the key and check on 'Full permission' before deleting. - Reboot the PC.
- Run the APR driver package or APR CD to install the APR driver.
- After install, connect the APR USB cable to the PC.
- The flash file transfer will begin, and touch will be functional after this process completes.
Correct installation will show the APR controller under 'Mice and other pointing devices' as shown.
