SAIC Print Services utilizes PaperCut to provide simplified printing from a web portal or mobile devices as well as expanded printing functionality on copiers and wide-format printers via standard print driver deployment for Mac and Windows. Below you will find an overview of the solutions offered and advantages of each.
NOTE: SAIC’s print systems and user portal are only accessible when connected to a SAIC network while on campus or off-site using Student and Faculty VPN
Garbarino was founded in Acqui Terme in the province of Alessandria, Piedmont, Italy in 1932 to address the growing demands for pumping technology of the local wine industry and aqueducts. After the war Paolo Garbarino, the founder, decided to enter into new markets and, at the beginning of the 1950’s, forged close ties.
Printing from a Web Browser The easiest way to to print to any black and white or color laser copier on campus | Printing from an IOS or Android device Printing from IOS or Android devices made easy |
Printing from a Laptop Install print drivers on your Mac or Windows laptop for expanded print functionality and management of printers queues | Printing from a SAIC Computer Step-by-step guide to printing from a lab or classroom computer on campus |
Garbarino Disposal and Recycling Service, Inc. Dedicated to customer service since 1975. Your source for innovative solid waste and recycling needs. Our top priority is complete customer satisfaction for every residential, multi-family and commercial customer. Our knowledgeable staff works together with our. Paula Garbarino CA ’80, CF ’88. As a feminist, Paula was excited to be among the earliest women to train in carpentry at the North Bennet Street Industrial School in the late 1970s. She then worked as a cabinetmaker and shop foreman, learning accuracy and efficiency through challenging manual labor. Drivers for laptop Garbarino SAIC A24: the following page shows a menu of 21 devices compatible with the laptop model A24, manufactured by 'Garbarino SAIC'.To download the necessary driver, select a device from the menu below that you need a driver for and follow the link to download.
Printing from a Web Browser (Web Print)
The easiest way to submit a print job is through the PaperCut customer portal which allows users to submit PDF and raster images via a web browser without the need to install printer drivers. Currently, printer options are limited to black and white and color laser printers across campus.
To submit a print via Web Print:
- Log into the PaperCut customer portal
- Navigate to the Web Print page
- Click Submit A Job to start the Web Print Wizard
- Select a printer by the type of output and final print size (files will be resized to fit the selected page size) then click 2.Print Options and Account Selection
- Select the desired print options and account (the account can be changed when releasing the job at the device) then click 3.Upload Documents
- Upload your file(s) to be printed then click Upload & Complete

A popup will appear displaying a message that your job is held in queue and the Web Print page will show recent jobs with information on the print queue, number of pages, and cost of job. To find the nearest printer, visit our Printer Locations & Pricing page. For instructions on how to release print jobs, visit our Print Release page.
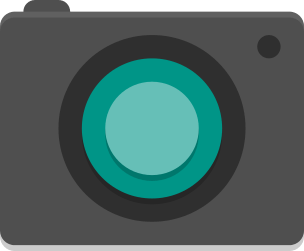
Printing from a SAIC Computer
Public access computers in labs and classrooms will have all the print drivers installed for B&W and Color Laser printer queues, as well as any wide-format printers within the building. To submit a print job, follow these steps:


| Once you've added your desired list of printers: | ||
| Open your file and select Print from within the application | ||
| Select the desired Printer from the list of printer options (if printing from Chrome we recommend choosing “Printing using system dialog”) | ||
| Define the appropriate page size under Page Size* Note that most SAIC laser printers on campus are stocked with 8.5x11 US Letter and 11x17 Ledger | ||
| If you are printing to a b&w or color laser printer you can choose duplex and stapling options under the Print Features dialog box, or you can choose these options at the device before releasing | ||
| Wait for the SAIC PaperCut authentication window to appear on screen and enter your SAIC username and password | ||
| Another screen may appear confirming your printer settings and cost and will ask whether you would like to pay with your personal funds (ARTIPrint,PRINTCredit, ARTICash) or choose your departmental account under the shared account | ||
| A popup will appear displaying a message that your job is held in queue and the Web Print page will show recent jobs with information on the print queue, number of pages, and cost of job. To find the nearest printer, visit our Printer Locations & Pricing page. For instructions on how to release print jobs, visit our Print Release page. | ||
| *Any jobs sent to a b&w or color laser printer that are not letter (8.5×11), tabloid (11×17), or legal (8.5×14) will not be accept by the print queue and will not be available for release at the device | ||
Printing from a Laptop
Installing the necessary print drivers from our website will give you the ultimate control over printers on campus and will ensure that any departmental printers specific to the curriculum you are enrolled in will be available for use. We’ve prepared several options to make it simple to install PaperCut on your system.
Option A: Print Driver Installation using SAIC Self Service
This is our preferred method if you are on macOS. Self Service enables the installation of a wide variety of SAIC sanctioned software. The Printing section of the app includes access to an installer for our new PaperCut system as well as an uninstaller tool.
Installing PaperCut through Self Service will also remove any printers from our old print system (uniFLOW) as well as any associated software. For those with Mac computers that do not yet have the Self Service application, more information can be found by watching this video or following these directions to enroll your computer. Alternatively, if you would just like to install print drivers you can download installer below.
Option B: Print Driver Installation from PKG Downloads

| Macintosh Operating System Download the following for Macintosh operating systems: macOS X 10.12+
| Windows Operating System Download the following for Windows operating systems:: Windows 8+
|
| Print Deploy Download | Print Deploy Client Download |
| PaperCut Client Download | |
| -•Install Both Drivers•- Visit Apple's site for information on how to safely install software if you receive an error message |
Garbarino Saic Laptops Store
Once you’ve installed the appropriate drivers, it is recommended that you RESTART your computer.
Managing Printers using Print Deploy
After restarting your computer, you’ll notice the Print Deploy printer management ICON show up in your menu system. You should be prompted to login into PaperCut. Please use your SAIC Username and Password.
The Print Deploy Client is where you’ll manage your installed printers. Note that Print Deploy installs the Color and BW Laser printers by default
Click on Add Printers to find wide-format printers that you’d like to install (Note, currently PC users only have BW and Color Laser options)
You can install or uninstall printers at any time (B&W and Color Laser Print Queues are not configurable)
The main benefit of Print Deploy is that it allows end users to control printers installed on their system and if a Print Driver is updated Print Deploy automatically updates everything for you!
Print Submission
| Once you've added your desired list of printers: | ||
| Open your file and select Print from within the application | ||
| Select the desired Printer from the list of printer options (if printing from Chrome we recommend choosing “Printing using system dialog”) | ||
| Define the appropriate page size under Page Size* Note that most SAIC laser printers on campus are stocked with 8.5x11 US Letter and 11x17 Ledger | ||
| If you are printing to a b&w or color laser printer you can choose duplex and stapling options under the Print Features dialog box, or you can choose these options at the device before releasing | ||
| Wait for the SAIC PaperCut authentication window to appear on screen and enter your SAIC username and password | ||
| Another screen may appear confirming your printer settings and cost and will ask whether you would like to pay with your personal funds (ARTIPrint,PRINTCredit, ARTICash) or choose your departmental account under the shared account | ||
| A popup will appear displaying a message that your job is held in queue and the Web Print page will show recent jobs with information on the print queue, number of pages, and cost of job. To find the nearest printer, visit our Printer Locations & Pricing page. For instructions on how to release print jobs, visit our Print Release page. | ||
| *Any jobs sent to a b&w or color laser printer that are not letter (8.5×11), tabloid (11×17), or legal (8.5×14) will not be accept by the print queue and will not be available for release at the device | ||
Printing from an IOS or Android Device
| To begin visit SAIC’s PaperCut Mobility Print page or scan the QR Code from your mobile device using the Camera app to visit the page and follow the instructions to install printers Note that you will need to be connected to SAIC's wireless network |
Garbarino Saic Laptops Refurbished
*This page is for general access printers. If you need access to a specialized departmental printer, please contact your academic department office or the CRIT Help Desk.
